
You can also access files in the remote PC by using the 'File Manager' button. You can also turn your PC into a wireless remote control of the distant computer by unchecking the 'View only' option. Let's move onto the technique #2 2. Monitor a Computer Remotely with ActivTrak.
With malicious remote access attacks of the rise it is time to check your computer's RDP configuration and apply restrictions, like turning it off, limiting users,and applying strong passwords.
Lately, we've seen an increase in reports of malware being installed via Remote Desktop Protocol (RDP). This is the powerful protocol which has been letting you view a Windows desktop 'over the wire' on the other side of the globe (or back at your home from the office) for over a decade now. Sadly, while RDP can serve a variety of useful purposes ranging from remote 'hands-on' support to configuring and running servers, in the wrong hands it can be a remote control weapon that enables bad actors to zombify your computer and have it do their bidding.
How could this happen? If your computer is 'listening' for an RDP signal (typically over port TCP 3389), and it is connected to the Internet, it will respond when a remote user asks it if it's alive. To the remote user, they will be presented with a login screen to your desktop, often without you noticing (especially if your computer is on and you just happen to be away from it). At this point, your computer will prompt them for a password – usually. If you have a poorly configured RDP setup on your computer though, it may just let them in. If it does, it's just the beginning of your trouble.
- Print from the remote computer; As you can see, TeamViewer is full featured and a very powerful tool for remotely connecting to and controlling a remote computer. Install TeamViewer. Windows Quick Assist. Another useful tool for remote screen sharing that's not only free, but also comes pre-installed with Windows, is the Windows Quick.
- Well if you have a remote desktop solution like RemotePC configured on your computer, you can set up One-Time Access credentials and share it with your colleague or technician. They can use these one-time credentials to access your computer remotely and assist you. You do not need to share the account credentials for RemotePC. Get Connected in.
What can RDP intruders do? If you have administrative privileges assigned to the user they login as, they can take your computer for an unfettered spin around the block, ranging from turning it off, rebooting it, installing software (including malware), or just having a look around to find documents of files with your critical personal information in them like banking, accounting, or other information and then spirit them off across the network to their own computers for nefarious purposes.
How do you stop all this? First thing is to know if you have RDP enabled. That's easy to check from your Control Panel under System > Remote Settings > Remote Desktop (under Windows 7, other operating systems vary).
Google messenger app download. Topaz sharpen ai 1 4 26. Notice this test computer has Remote Desktop (RDP) disabled, which is fine for testing purposes, as nobody should be logging in remotely on this box. But if you choose to allow connections, take some time to define who you think should be connecting using the 'Select Users' dialog box:
Notice the user that you are logged in as already has access (blanked out in example). When remote attackers come calling this could pose problems for an unwitting user who is logged in as Administrator. Very likely the bad guys will be looking to gain elevated access, and logging in as Administrator is a quick way to do that. If they can pair that valid User with an easy-to-guess password, they've got the keys to your computer's crown jewels.
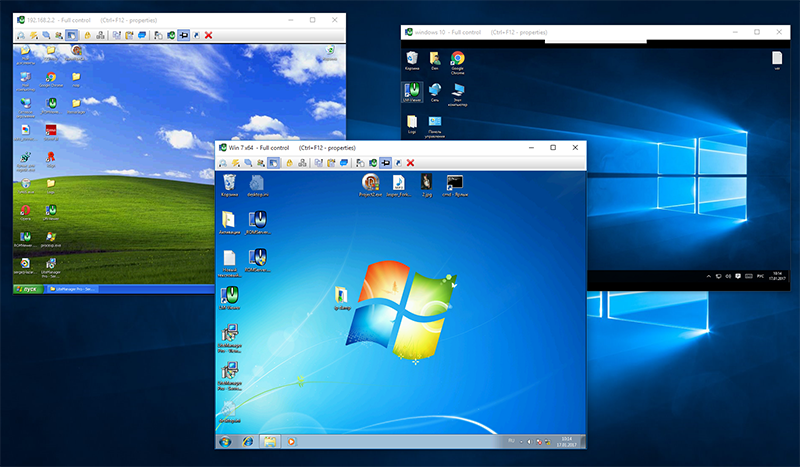
You can also access files in the remote PC by using the 'File Manager' button. You can also turn your PC into a wireless remote control of the distant computer by unchecking the 'View only' option. Let's move onto the technique #2 2. Monitor a Computer Remotely with ActivTrak.
With malicious remote access attacks of the rise it is time to check your computer's RDP configuration and apply restrictions, like turning it off, limiting users,and applying strong passwords.
Lately, we've seen an increase in reports of malware being installed via Remote Desktop Protocol (RDP). This is the powerful protocol which has been letting you view a Windows desktop 'over the wire' on the other side of the globe (or back at your home from the office) for over a decade now. Sadly, while RDP can serve a variety of useful purposes ranging from remote 'hands-on' support to configuring and running servers, in the wrong hands it can be a remote control weapon that enables bad actors to zombify your computer and have it do their bidding.
How could this happen? If your computer is 'listening' for an RDP signal (typically over port TCP 3389), and it is connected to the Internet, it will respond when a remote user asks it if it's alive. To the remote user, they will be presented with a login screen to your desktop, often without you noticing (especially if your computer is on and you just happen to be away from it). At this point, your computer will prompt them for a password – usually. If you have a poorly configured RDP setup on your computer though, it may just let them in. If it does, it's just the beginning of your trouble.
- Print from the remote computer; As you can see, TeamViewer is full featured and a very powerful tool for remotely connecting to and controlling a remote computer. Install TeamViewer. Windows Quick Assist. Another useful tool for remote screen sharing that's not only free, but also comes pre-installed with Windows, is the Windows Quick.
- Well if you have a remote desktop solution like RemotePC configured on your computer, you can set up One-Time Access credentials and share it with your colleague or technician. They can use these one-time credentials to access your computer remotely and assist you. You do not need to share the account credentials for RemotePC. Get Connected in.
What can RDP intruders do? If you have administrative privileges assigned to the user they login as, they can take your computer for an unfettered spin around the block, ranging from turning it off, rebooting it, installing software (including malware), or just having a look around to find documents of files with your critical personal information in them like banking, accounting, or other information and then spirit them off across the network to their own computers for nefarious purposes.
How do you stop all this? First thing is to know if you have RDP enabled. That's easy to check from your Control Panel under System > Remote Settings > Remote Desktop (under Windows 7, other operating systems vary).
Google messenger app download. Topaz sharpen ai 1 4 26. Notice this test computer has Remote Desktop (RDP) disabled, which is fine for testing purposes, as nobody should be logging in remotely on this box. But if you choose to allow connections, take some time to define who you think should be connecting using the 'Select Users' dialog box:
Notice the user that you are logged in as already has access (blanked out in example). When remote attackers come calling this could pose problems for an unwitting user who is logged in as Administrator. Very likely the bad guys will be looking to gain elevated access, and logging in as Administrator is a quick way to do that. If they can pair that valid User with an easy-to-guess password, they've got the keys to your computer's crown jewels.
Recently, we've seen a spike in an RDP-based attacks using the Win32/Filecoder.NAH Trojan (also known as ACCDFISA) which attempts to encrypt files on your computer and extort money to pay the bad guys to unlock them.
Never mind the fact that it's always a bad idea to send money to scammers in a scheme like this (especially via credit card, which virtually guarantees further fraud), the whole thing could be simply avoided by disabling the service if you don't need it, and protecting it if you do.
Speaking of protection, aside from not using easily guessed usernames, a strong password would also go a long ways toward protecting the account. If hackers can programmatically 'guess' your password because it's based on a simple word – they will quite quickly. On the other hand, if it's complex, meaning a combination of upper and lower case letters, numbers, and symbols (the longer the better), their task becomes much more daunting. https://rvly.over-blog.com/2021/01/apple-10-8-free-upgrade.html.
If you need to use RDP and are more technically inclined you can change the port on which RDP 'listens' for connections (the default port is 3389). Microsoft has an article on how to do this in many versions of Windows. Jetbrains pycharm professional 2019 2 5. You can also find a range of possible solutions discussed on Stack Overflow.
Screens 4 1 1 – Access Your Computer Remotely Password
And on the subject of remote desktop support, stay alert for those 'Windows support' people who phone and ask you to install special remote access software to allow them to 'fix' your computer. Falling for that scam can end badly. For more on that, take a look at David Harley's article here.
Discussion
The iPad has quickly become a popular device among avid technology users and Luddites alike. With its whole host of applications and features, it can be used to carry out even complicated office tasks. However, if you use the iPad for business, it is rare it will completely replace your PC or laptop. It can be used on the go, but you may need to access files from your PC as the iPad has limited space. You may also simply want to stream a movie saved on your PC. Even if you are in the office and you want a file stored on your PC, you can access it from your iPad in a number of ways. Bluestacks rotate screen. This oneHOWTO article will tell you how to remotely access your PC from iPad so you can make the most out of all your devices.
How To Remote Access A Computer
Access Pc Remotely
Apps you can Download on your iPad
The most effective and intuitive way to access your PC or laptop from an iPad is to use a simple application. Some are free and some require a fee, but here are a few of the best:
- LogMeIn Ignition: This remote access application often becomes the main focus of those who already use LogMeIn for its other features. New users will also find it incredibly intuitive and pleasant. Download LogMeIn app on your iPad, create a LogMeIn account and log in to it. Once you login, you will see the desktop of your remote computer right on your iPad screen. You will also get a toolbar with every feature available on your computer. From this toolbar, you can do everything that you can do on your computer, such as controlling the keyboard, giving commands, customizing app controls, etc. For instance, you may even select whether a screen tap would mean a left click or a right click of the mouse. You may tap anywhere to click, or tap using two fingers for right click. You may also use the floating cursor controller for enhanced precision. Although the app is free, you can opt for a Pro subscription for extra features, such as HD quality, integrated file manager, better cloud app integration and others.
- TeamViewer HD: This iPad app works behind firewalls, allowing you to easily access your PC remotely. You don't need to create an account, and you can run it without installing on your Windows as well. It works on Macs also. It is blessed with a number of features that are pretty much the same as on a desktop computer. One major benefit of this application is that it also has online collaboration capability. With this feature, you can not only access your computer from your iPad, but also work with your friends or team as if you are right next to them. It can automatically adjust your speed connection and change the resolution of your remote computer. The app is quite fast and can handle multiple monitors at a time. Perhaps the best thing is that this app is available for free to personal users.
- Splashtop Remote Desktop: This is probably the most intuitive and fastest remote access app for iPad users. For instance, tapping means clicking and tapping and dragging mimics dragging and dropping. With such controls, it is exactly what the users expect it to be. You get an on-screen keyboard just by clicking one button present on the bottom of your iPad screen. So, you don't need to spend several minutes searching for the keyboard through the entire app. At a very low price, this app proves to be an excellent tool for remotely accessing your PC from your iPad.
- GoToMyPC: This app issecure, fast and packed full of features. One of the biggest benefits of this app is that it has an extremely easy-to-use interface. Everything you need to run is displayed at the top of your iPad screen. You just need to tap it and all the features of the app will instantly appear in front of you. The app has features of remote printing and screen blanking as well. You may also transfer a file from one device to the other using this wonderful app. Cursor control is a hybrid setup in which you may tap anything or drag the cursor around by its handle. It features optimized text input with very good image quality. It switches Windows into UI mode to make everything smoother and quicker. There are a few extras also, including clipboard syncing, Bluetooth keyboard support, etc. Although it is more focused on businesses than consumers, it is worth a try for even lay users. You even get a free trial version for one month. Each PC connected to the app can be accessed by its own passcode only. Since it is secured with a number of authentication levels, it is a secure app that can be accessed by authorized users only.
- Wyse PocketCloud Pro: This application is compatible with not only iPad, but with iPod Touch and iPhone too. It allows you to access your Mac or PC remotely. It is easy to setup and if you already have a Google account, you don't need to create another one. One great advantage of this app is that it works perfectly well with an external keyboard as well. This means that it would be great if you want to work on your iPad for long periods of time. It is a very light app that performs quickly and allows you to find all the features quickly. Another great thing about this app is that you can access more than one computer at a time. This means that you can access your home as well as office computer simultaneously. One of its most powerful features is its cursor control facility. You may either tap and drag or activate Touch Pointer. While this mode is on, you get a stationary pointer so that you can browse through the screen surrounding it. You can grab the handle of the pointer and move it normally. Tap on the handle is the equivalent of a click. The Touch Pointer also comes with functions like keyboard access, scroll and right click.
How To Access My Home Network Remotely
Remote access Mac computer from iPad
Difference between ms dos fat and exfat. If you have a Mac computer and you want to access it from your iPad, then you have the following options to go for:
- Chrome Remote access: The best way to access a Mac computer from your iPad is using the Chrome Remote Access service. It allows you to use Mac programs on your iOS device remotely. Setting it up for the first time can consume some energy and time, but once it's done, it is easy to access and use. All you need to have is Google Chrome browser on your Mac, and an account on Google.
- Mac Screen Sharing: Your macOS has an in-built screen-sharing feature with which you can access, use and control your desktop or laptop from iPad. Your computer's desktop will appear on your iPad as a window. If ‘Control my Screen' feature is selected, you will be able to click on the icons on the screen and do whatever you want to do.
- VNC Viewer: In order to access your computer from your iPad, you just need to enter the computer name or local network IP address in the VNC Viewer app.
Remote access Microsoft computer from iPad
Microsoft has a number of apps specially designed for iOS. One of the best ones is the Microsoft Remote Desktop. This allows you to remotely access your Windows computer free of charge. However, this facility is not available for all Windows versions. Before you can start using it, you have to activate it on your computer.
If you want to read similar articles to How To Remotely Access My PC From iPad, we recommend you visit our Computers category.

